Search
Take me to the Search section of HRMS. ![]()
The Search tool helps you find information related to either positions or documents. You can access this page by clicking the Search tab on any HRMS page header.
Position Search
- To initiate a position search, click the Search|Position tabs. The following screen appears.
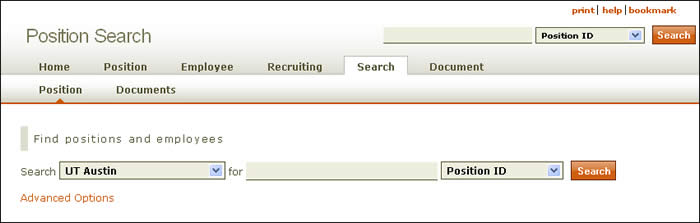
- Select an institution from the first drop-down menu.
- Select the type of search from the second drop-down menu. You can conduct a search based on any of these criteria:
- Enter the corresponding search term.
- Click Search. Information based on your search criteria appears below the search window, as shown in the example below:
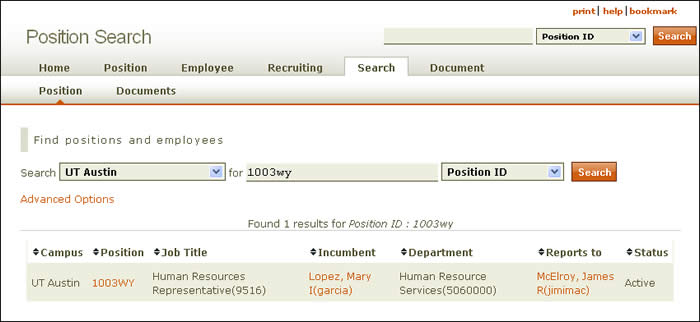
- For additional search features, select the Advanced Options link. The page expands to reveal more search tools according to the search criteria:
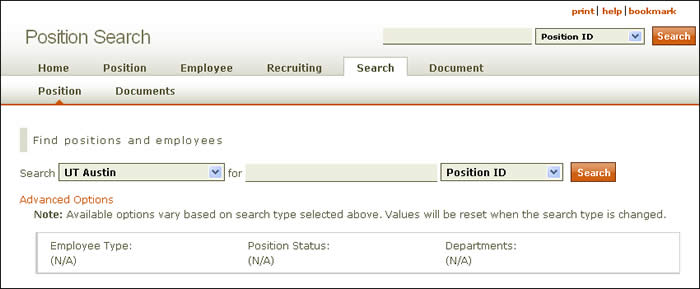
- For example, changing the search criteria to UT Arlington and Job Code produces the following options:
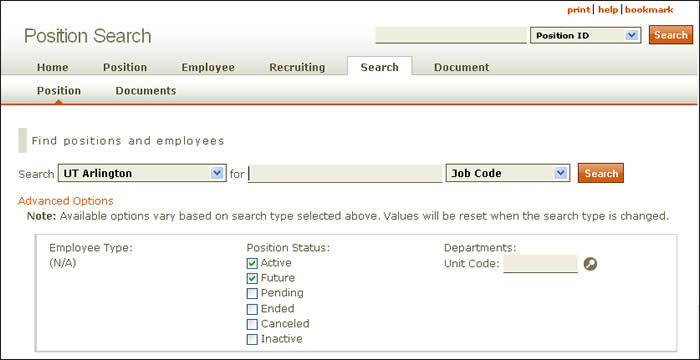
- If applicable, check any refining search attributes and click Search.
- HRMS reloads the page and posts your results.
Document Search
To initiate a document search, click the Documents tab. The following screen appears.
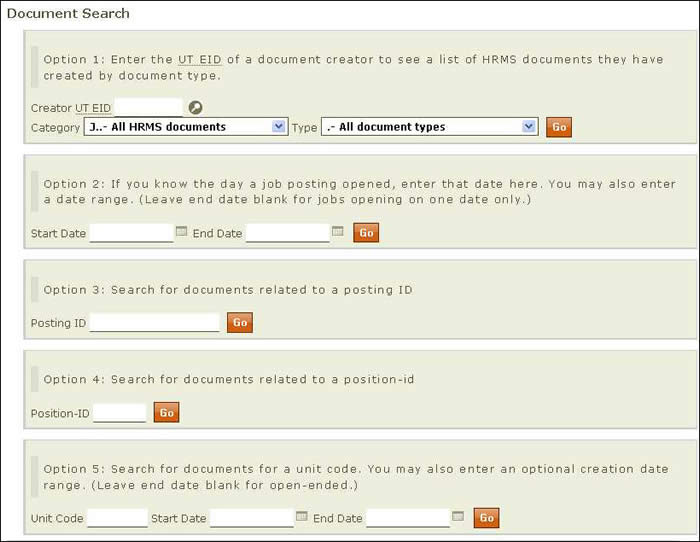
- Document searches can be conducted in various ways:
- Option 1 – Enter the creator's EID, select a category and document type from the drop-down menu, and click Go.
- Option 2 – Enter the date a job posting opened, using the calendar lookup as needed. To search a date range, include an end date and click Go.
- Option 3 – Enter a posting ID and click Go.
- Option 4 – Enter a position ID and click Go.
- Option 5 – Enter a unit code and click Go. You can narrow your search within the unit code by entering start and/or end dates.
- HRMS reloads the page and posts your results.