Browse Positions
Take me to the Browse Positions section of HRMS. ![]()
The Browse Positions page provides a list of all positions in a specific unit and for positions in each unit that report to it. This page can be accessed from any HRMS page header by selecting the Position|Browse tabs.
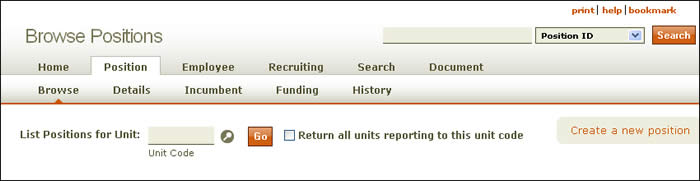
The Browse Positions page provides links below the header at the right of the page that take you to the Create a New Position section.
After using the drop-down menu to select a campus, two options are available for browsing positions:
-
List Positions for Unit:
- Access a list of all positions for a unit by entering the seven-digit unit code (or by using the lookup) and clicking GO.
- A table is returned that can be sorted by any of these criteria:
- Position ID – The unique, randomly generated ID number assigned when a position is created. Each Position ID is linked to the View Position Details page. Click a Position ID number to view specific information about the position and to access links that allow you to Modify, Reclassify, or Recruit and Fill a position within your department.
- Job Title (Position Title) – The title associated with the job code in the Pay Plan. (If applicable, the descriptive, functional title that identifies the position's overall purpose is included in parentheses.)
- Incumbent — Name and EID of the employee currently assigned to a position. If no one is currently assigned, this field is marked (Vacant).
- Supervisor – Employee who has managerial oversight of positions within a department or unit.
- Status – A position has one of the following statuses: Pending, Active, Inactive, Future, Ended (Expired), In Process, or Cancelled. (Click here for more information.)
- Pending Document – Identifies any document currently being processed for the position. If a pending document is listed (e.g., Modify, Recruiting, Reclassify, etc.), you can click on the entry to view the document. If none is currently associated with the position, no entry will appear.
- Data is displayed according to Position ID in alphanumeric order. Use the up/down arrows
 to reverse the order of the table according to the column selected.
to reverse the order of the table according to the column selected. - You can download the table into Excel by clicking the Download link at the bottom of the page.
-
Return all units reporting to this unit code
- Specify a unit code by entering the seven-digit unit number (or by using the lookup).
- Check the box and click GO. A table sorted according to the following criteria is returned:
- Unit code – The seven-digit code assigned to an official entity (e.g., an academic or administrative department). The first four digits indicate an official department or organization; the last three digits specify a subunit of the entity. If the unit code or a subunit in the list appears as a link, you can click it to view corresponding positions.
- Unit title – Name used to designate a university entity (e.g., department, office, institution).
- Select a linked subunit to view a list of all its positions.
- Data is displayed in descending order by position ID. Use the up/down arrows
 to reverse the order of the information according to the column selected.
to reverse the order of the information according to the column selected. - You can download the table into Excel by clicking the Download link at the bottom of the page.