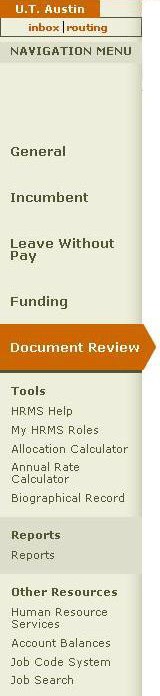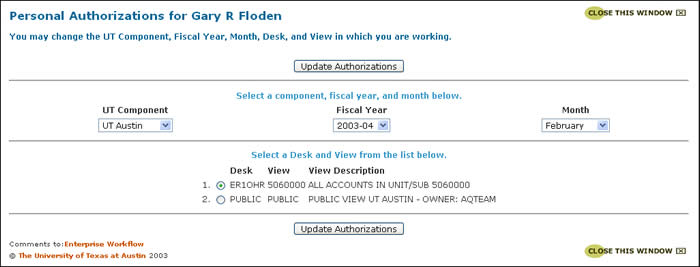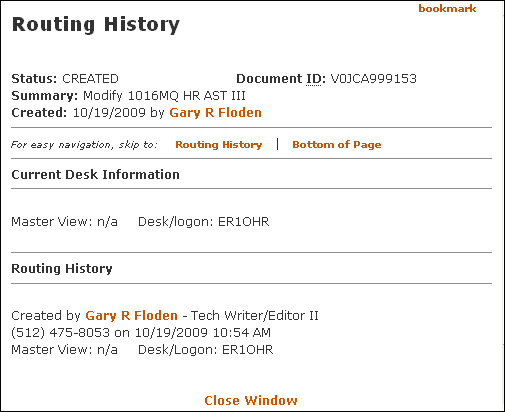Navigation Menu
Like the header, the left navigation provides document navigation and access to other menu categories. It identifies the current institution view and links to your inbox. Click a link to view information on menu categories.
Inbox | Routing
-
Inbox and Personal Authorizations page
The current institution view is displayed atop the menu; beneath it is a link to your electronic Inbox.
- Inbox
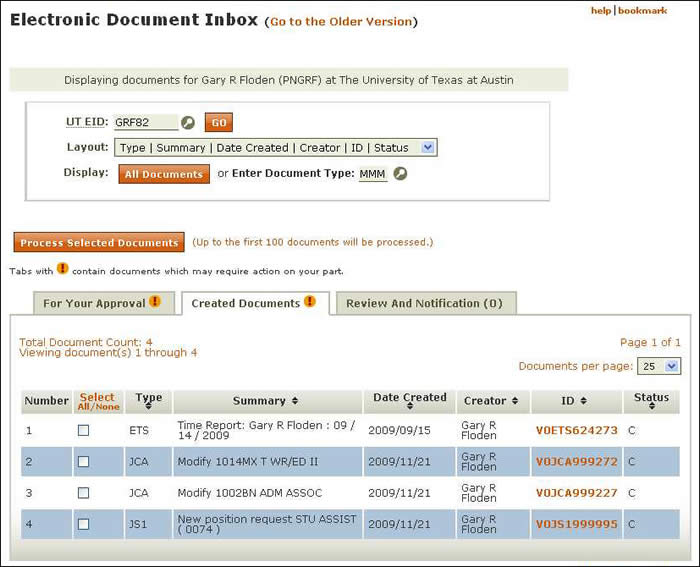
- You can view the previous version of your inbox by clicking the link at the top of the page.
- Enter a new EID, using the lookup as needed, to view a different user's inbox.
- To customize the order of the displayed information, use the drop-down menu. You have the option of displaying all documents, or you can use the lookup to select specific display criteria.
- To manage items in your inbox, use the tabs to view documents that await approval, those you have created, or those needing review and notification. Select individual documents or click Select All/None to check/uncheck all boxes. Any number within the first 100 can be selected and processed.
- Click Process Selected Documents to go to the Document Review page. Choose "Delete this document" from the Select an Action drop-down menu and click GO. Repeat for each item selected.
CAUTION: Once you delete a document, it cannot be recovered.
- Personal Authorizations
- Use the UT Component drop-down menu to choose an institution view. The institution's name replaces the one currently atop the Navigation Menu, and the HRMS interface changes to reflect the institution's formatting preferences.
- You can also select which fiscal year and/or month you wish to view by using the corresponding drop-down menus.
- To change your authorization, click a desk/view from the list.
NOTE: Unlike in *DEFINE, users can view all positions and employees for which they are authorized, regardless of the specific desk they are on at that time in HRMS. In other words, if a user has more than one desk/view combination, the access and information associated with those combinations is available to the user simultaneously.
To quickly view which of your desk/view combinations have command authorizations for HRMS (JMM), you can click My HRMS Roles on the left Navigation Menu that appears on every page of HRMS.
After you have changed your Personal Authorizations settings, click Update Authorizations and close the window.
The Routing window provides the status, document summary, and creation date of documents currently being routing for approval. Current desk information and document routing history are also provided.
-
Document Navigation
When you are working with an HRMS document, such as creating a new position or modifying an existing one, each page in the process is identified on the left navigation menu. The current page being viewed is highlighted by an orange arrow, as shown above. Click any link in the process to navigate to the corresponding HRMS document page.
The navigation menu also provides links to external resources such as tools, reports, and departments. Depending on your desk/view authorizations, the following menu items are available:
-
Tools
- HRMS Help – Directs you to the HRMS Help Welcome page.
- My HRMS Roles – Identifies the authorizations (roles) you hold that allow you to view and take action on positions and employee records.
- Allocation Calculator – Calculates salary spread for funding source as well as monthly and hourly rates.
- Annual Rate Calculator – Calculates new annual rate using dollar amount or percentage increase.
- Biographical Record – Takes you to a wizard that walks you through the process of creating a payroll record.
-
Reports
- Reports – Takes you to a listing of various HRMS-related reports. Select an item to initiate a report request.
-
Other Resources
- Human Resource Services – Takes you to the Human Resource Services Home page.
- Account Balances – Takes you to a listing of Online Reporting Tools. Click a link to view access instructions.
- Job Code System – Accesses Pay Plan information. (EID required.)
- Job Search – Links to the UT Job Search page.
Click to return to Navigation Features.