Salary Update:
Adjust Base Pay, Permanent Additional Pay, and Document Review
Take me to the Salary Update section of HRMS. ![]()
There are three sections to a Salary Update document: Adjust Base Pay, Permanent Additional Pay, and Document Review.
The Salary Update: Adjust Base Pay page, shown below, allows you to enter base pay adjustments for the next fiscal year.
Column headers are sortable. Click the column header once for an ascending list, twice for a descending list.
- Name (EID) link takes you to the Incumbent Details view page.
- Position ID takes you to the Positions Details view page.
- Job Title (Job Code) displays the Job Title and Job Code.
- HRMS 08/31/2010 Current Rate displays data contained in HRMS on the date of the SUD load.
- BUD 09/01/2010 Budgeted Rate displays data contained in the Budget Update Document (BUD) for budgeted positions.
- SUD 09/01/2010 Recommended Rate displays the following:
- If the position was in the BUD, the BUD information is displayed.
- If the position was not in the BUD, HRMS information is displayed.
- Amount Change displays the amount change after Base Pay changes are saved on the document.
- Percent Change is calculated automatically by dividing the Amount Change by the SUD 09/01/2010 Recommended Rate.
- Actions - edit opens new fields to enter base pay adjustments.
adjustments to base pay. An increase in the annual or hourly rate for an incumbent. Pay adjustments may include the following, depending on the position type (i.e., A&P, Classified, Faculty, Student, etc.) and the document type (i.e., Modify, SUD). The list below includes only a limited sample of adjustment types:
- Merit – A salary increase or payment awarded to an employee for exemplary individual performance.
- Equity / Structural Adjustment – Equity increases may be justified because of volatile swings in the internal or external markets for specific skills and competencies. These forces, which can be quantified and substantiated by survey data, often require expeditious action to ensure fairness and equity. These are often used as a retention strategy.
- Permanent additional duties – Permanent additional duties increases may be justifiable when the work has changed in a position for the foreseeable future, but the change does not require a change in title (reclassification). This often happens because of a redistribution of work or an organizational change that increases the accountability of a specific position.
- Trainee increase – A salary increase provided to an incumbent who was hired into an approved trainee position.
- Counter offer – A salary increase provided to an incumbent who is considering leaving a position due to a confirmed salary offer from an employer outside of the department. The increase is provided as an incentive for the employee to remain in the current position.
- Pre-emptive counter offer – A salary increase provided to an incumbent who is considering leaving their position for other employment, but has not yet received an offer. The increase is provided as an incentive to remain in the current position.
- Retention – A salary increase provided as an incentive for an incumbent to remain in the current position and not seek employment elsewhere.
- Click edit on the position you wish to modify.
- Use the drop down menu to select the Type.
- Enter the annual amount of the pay adjustment.
- Enter Remarks in the open text field.
- To add another pay type to the position, click Add pay type.
- Save the data.
- Percent change will be calculated automatically.
- View and correct any errors.
- HRMS Tip: Save after each pay adjustment is added.
- Buttons located at the bottom of the editable section allow you to take these actions:
- Save saves your work on that item and generates a success, warning, or error message for that item.
- Cancel closes the editable fields without saving.
The Salary Update: Permanent Additional Pay page, shown below, allows you to make updates to the amount of permanent additional pay.
Steps to change Permanent Additional Pay:
- Click edit on the position you wish to modify.
- Enter the new annual amount of the additional pay.
- Enter Remarks in the General Pay Increase Remarks open text field.
- Save the data.
- Percent change will be calculated automatically.
- View and correct any errors.
- HRMS Tip: Save after each additional pay item is added.
- Buttons located at the bottom of the editable section allow you to take these actions:
- Save saves your work on that item and generates a success, warning, or error message for that item.
- Cancel closes the editable fields without saving.
The Salary Update: Document Review section, shown below, allows you see the positions that will be updated by this document. Users also have the opportunity to add more positions to the list by entering a position ID and clicking the Add Record link, using the lookup as needed.
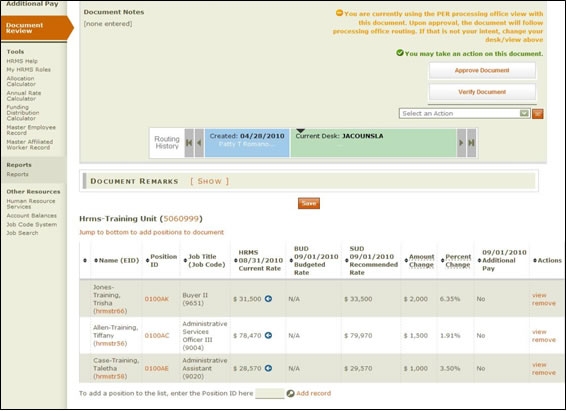
Actions to take on Document Review:
Use the Verify Document button to conduct an audit review of the document; if you are the creator or an approver in the routing sequence, click the Approve Document option to approve and route the document forward.
Use the drop-down menu to select one of four actions; a text box will appear with corresponding instructions:
- Send an information copy (FYI) – Designate who will receive an information copy of the document by entering a desk and view or up to three mainframe logon IDs or EIDs. Click Go to send the information copy.
- Approve and route to person (FYA) – The document will be approved with your signature and routed to the desk and view or the mainframe logon ID or EID you provide. Click Go to route the document forward for approval.
- Put document on hold/release (HLD) – Placing a document on hold indicates that a specific user does not want other users to take action and is responsible for routing the document forward or releasing it from hold. HRMS alerts you to the document's status when you select either option.
- Delete this document (DEL) – This action deletes the document entirely and removes it from all related inboxes. This option is only available to the document creator, who must be on the creator desk when deleting the document.
CAUTION: Once you delete a document, it cannot be recovered. Use this option judiciously.
The routing history panel at the bottom of the section displays document information. As shown above, the panel displays the following information: when the document was created and by whom, which desk is currently reviewing it, and the department and name of the next reviewer in the routing sequence.